Установка WordPress на сервер хостинга
Для создания сайтов на WordPress можно нанять специалистов или попробовать это сделать своими силами. В любом случае собственнику сайта нужно понимать как установить сайт WordPress на сервер хостинга.
В предыдущих уроках, мы купили домен, арендовали хостинг и создали базу данных для блога WordPress. Пришла пора установить WordPress в каталог своего хостинга. Устанавливать будем Worpress версии 4.1.
Скачать WordPress
Скачать дистрибутив WordPress нужно на сайте ru.WordPress.org.

По сути WordPress это веб-приложение или скрипт, который включает каталоги и отдельные файлы [PHP]. На большинстве хостингах, есть услуга автоматической установки наиболее популярных веб-приложений, в число которых входит и WordPress. Но мы «пойдем другим путем», чтобы понимать, весть процесс установки и в дальнейшем свободно работать с каталогом WP.
FTP клиент
Для установки на вашей локальной машине, должен стоять любой FTP клиент. Рекомендую FileZilla, удобнее FTP клиента я не встречал.
На хостинге возьмите данные FTP доступа к серверу. Это несложно, достаточно найти вкладку FTP с данными или (например, в ISP панели) создать FTP пользователя.
Соединение с сервером по FTP
Используя данные доступа к своему серверу по FTP, соединитесь с сервером. В левом окне FTP клиента откройте скачанный и распакованный дистрибутив WordPress. В правом окне клиента откройте корневую папку своего домена на хостинге. На хостинге, корневая папка будет называться public_html или httpdocs.
Для информации: абсолютный путь до корневой папки вашего блога WordPress, приблизительно такой: /var/www/vhosts/Ваш_домен/httpdocs/. Относительный путь до корневой папки это httpdocs/. Сама корневая папка обозначается, как cлэш [/]. Относительный путь (адрес) до любой папки и файла WP обозначается относительно слэш: например, [/wp-admin]
Установка WordPress на сервер хостинга по FTP
Итак, мы соединились по FTP с сервером и открыли каталог WP на компьютере. Далее, переносим все папки и файлы WordPress в корневую папку (корень) блога.

Окончание закачки информируется FTP клиентом.
Переименовываем файл wp-config-sample.php
Файл wp-config-sample.php в скачанном каталоге, нужно переименовать в wp-config.php. Это можно сделать, в FTP клиенте, используя правую кнопку мыши.

Далее нужно открыть файл wp-config.php в текстовом редакторе для редактирования.
Для этих целей на компьютере должен стоять любой текстовой редактор, например Notepad++.
Откройте wp-config.php в текстовом редактора и внесите в него данные своей базы данных, которую вы специально создали для блога WordPress.


В этом же файле есть строка с пятью ключами. Они нужны для безопасности административной части сайта и их сразу нужно ввести. В описании есть ссылка на online инструмент, генерирующий эти ключи. Ключи не влияют на установку WordPress.

По префикс базы данных wp_, а это не безопасно и может помочь взломать ваш блог. Префикс нужно поменять, он может быть любой, только латинскими буквами и цифрами, например rtnki6ht7_ или gjtiru_ , разницы нет . Не забывайте линию подчеркивания в конце префикса.

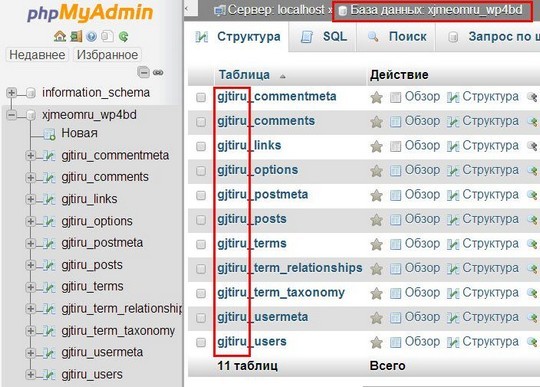
После редакции, файл wp-config.php сохраняется и в новом виде переносится по FTP на сервер в корневую папку в режиме перезаписи.
Инсталляция WordPress
После закачки дистрибутива, запустите в браузере ваш домен.
В версии WordPress 4 всего два окна инсталляции. Первое окно инсталляции с названием сайта и данными администратора. Задайте имя администратора и задайте сложный пароль. Их нужно запомнить, восстанавливать будет не просто.
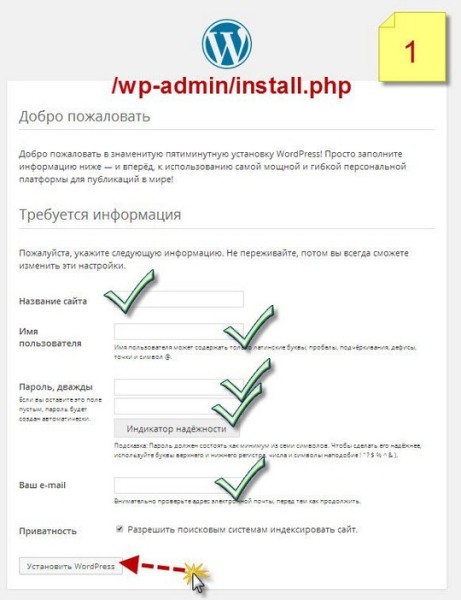
Второе окно инсталлятора сообщит, что установка WordPress на сервер хостинга удачно завершена.
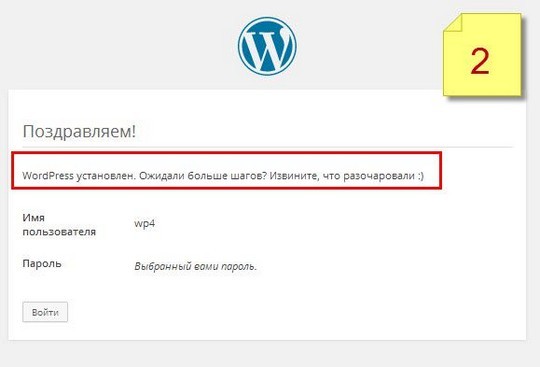
После удачной установки система покажет вам ссылку для перехода в административную панель wordpress. Положите ее в закладки браузера.
На всякий случай сообщаю, адрес вашего сайта будет: https://ваш_домен, а адрес административной части https://ваш_домен/wp-admin/index.php.
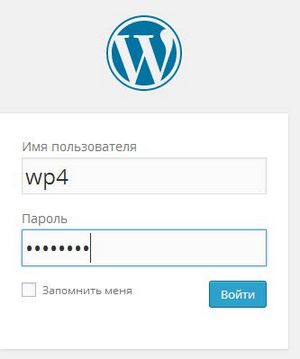
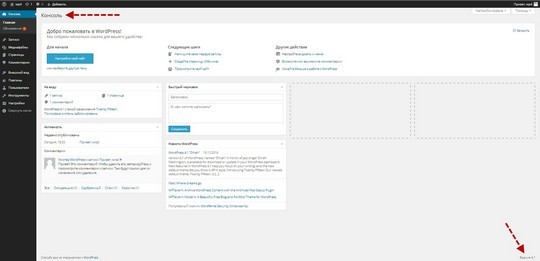
Итоги урока
Урок «Установка WordPress на сервер хостинга» завершен. Теперь вы знаете, как установить WordPress на сервер хостинга, а также можете использовать FTP клиент и пользоваться текстовым редактором.
В следующем уроке, я покажу первые настройки блога WordPress, которые делаются сразу после установки.
Источник: www.wordpress-abc.ru
